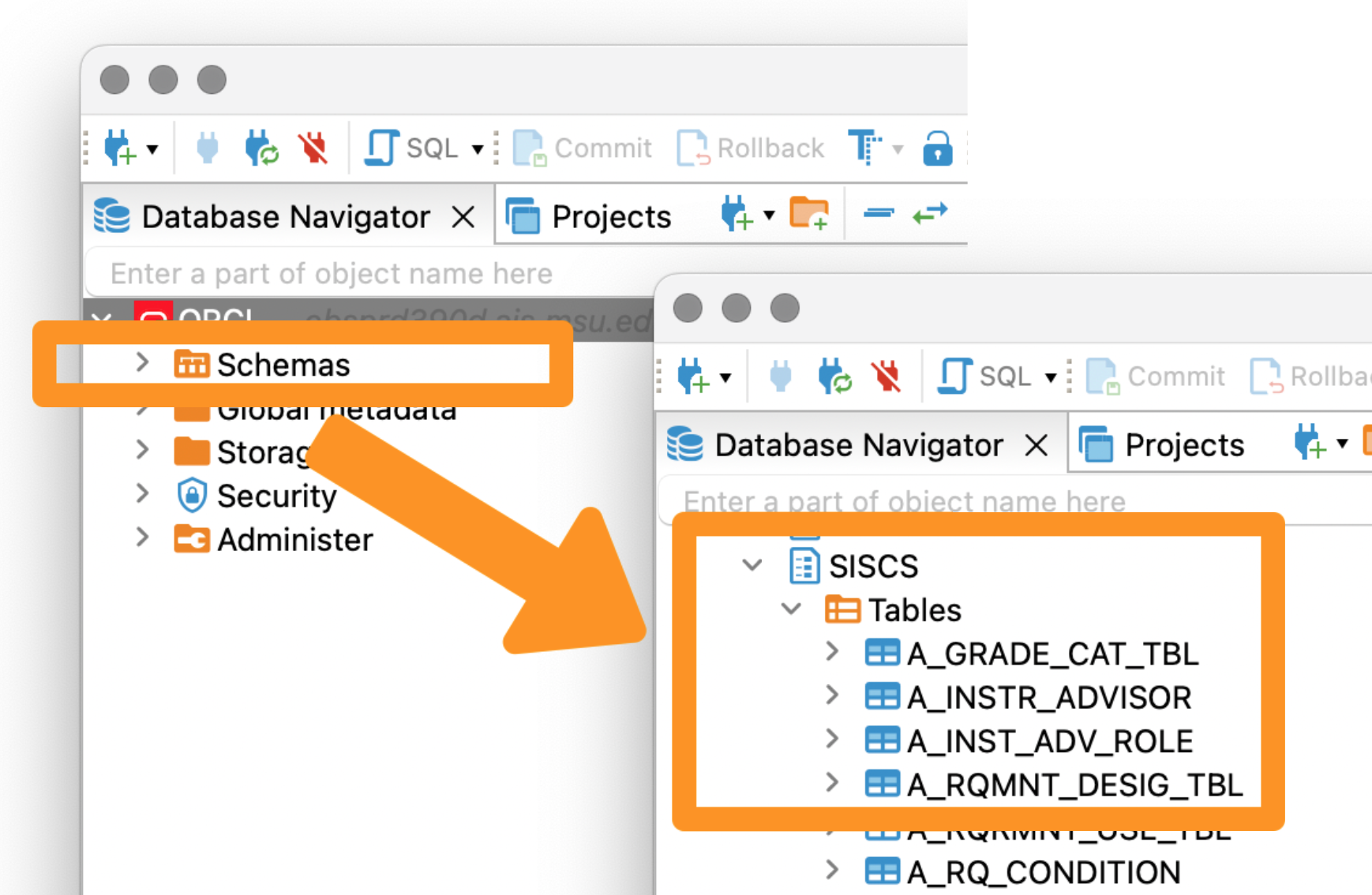FERPA Disclaimer Statement
IMPORTANT NOTE: You are solely responsible for the maintenance of the confidentiality of this information as established in the Family Educational Rights and Privacy Act (FERPA) and Michigan State University Guidelines Governing Privacy and Release of Student Records.
We use dBeaver, the Community Edition, to explore the MSUEDW because it is easy to install and use, is constantly updated, provides all the features of Oracle SQL Developer, and is free. Additionally, there is a great community associated with dBeaver to answer dBeaver related questions.
dBeaver Community is a
“free multi-platform [macOS, Windows, Linux, there is even an Eclipse plugin] database tool for developers, database administrators, analysts and all people who need to work with databases” that “supports all popular databases: MySQL, PostgreSQL, SQLite, Oracle, DB2, SQL Server, Sybase, MS Access, Teradata, Firebird, Apache Hive, Phoenix, Presto, etc.”
Download & Install
- Visit https://dbeaver.io and click the “Download” button.
- Install dBeaver following the instructions at https://dbeaver.io/download/. For macOS users, in addition to the standard dmg files, there are Brew Cask and MacPorts installation options.
Setup dBeaver
Open dBeaver and start the process to create a new connection by clicking the green plug with the plus sign or clicking the Database menu heading and clicking New Database Connection.
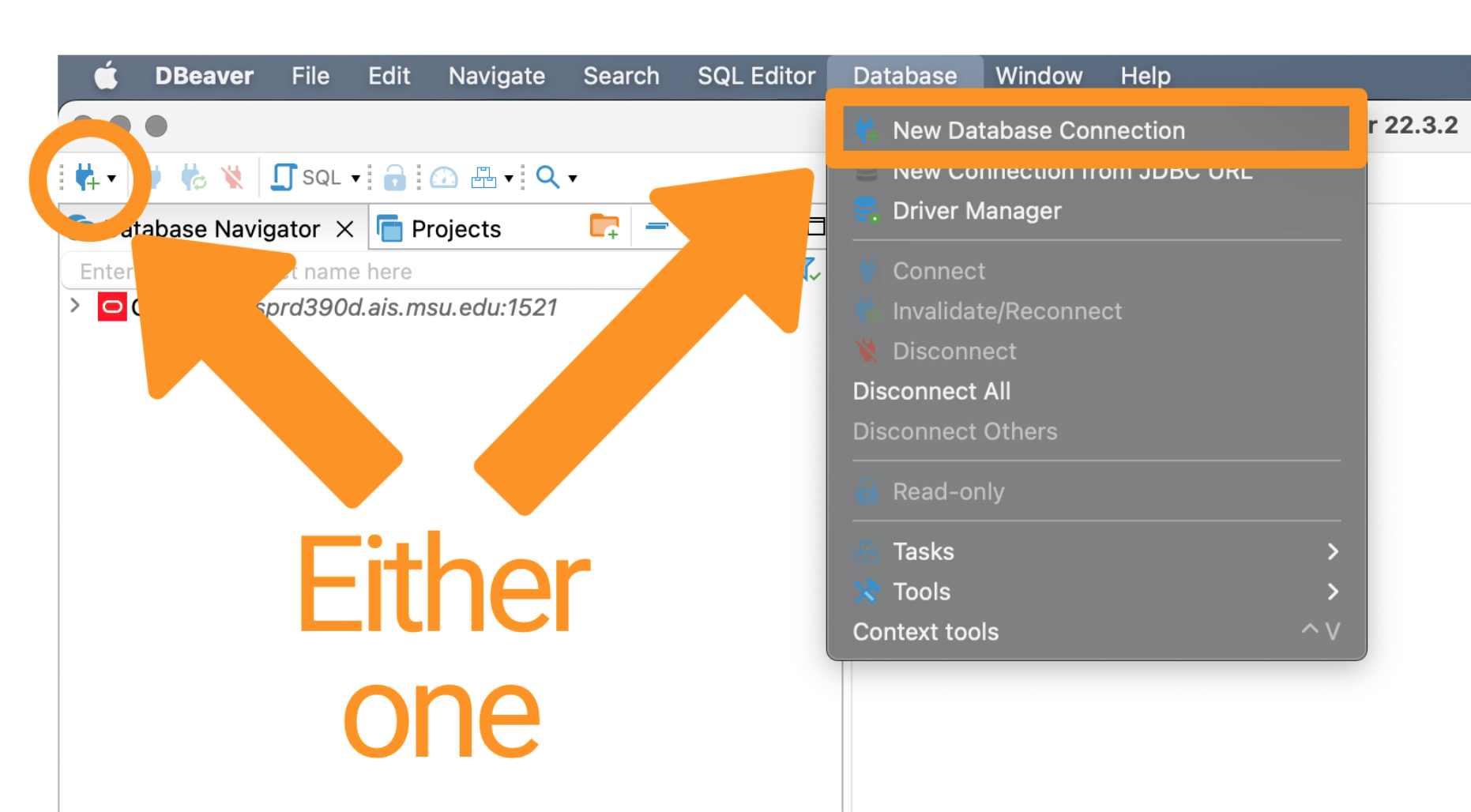
The Connect to a database window opens displaying the Popular database connection types. Click on the Oracle option and click the Next > button.
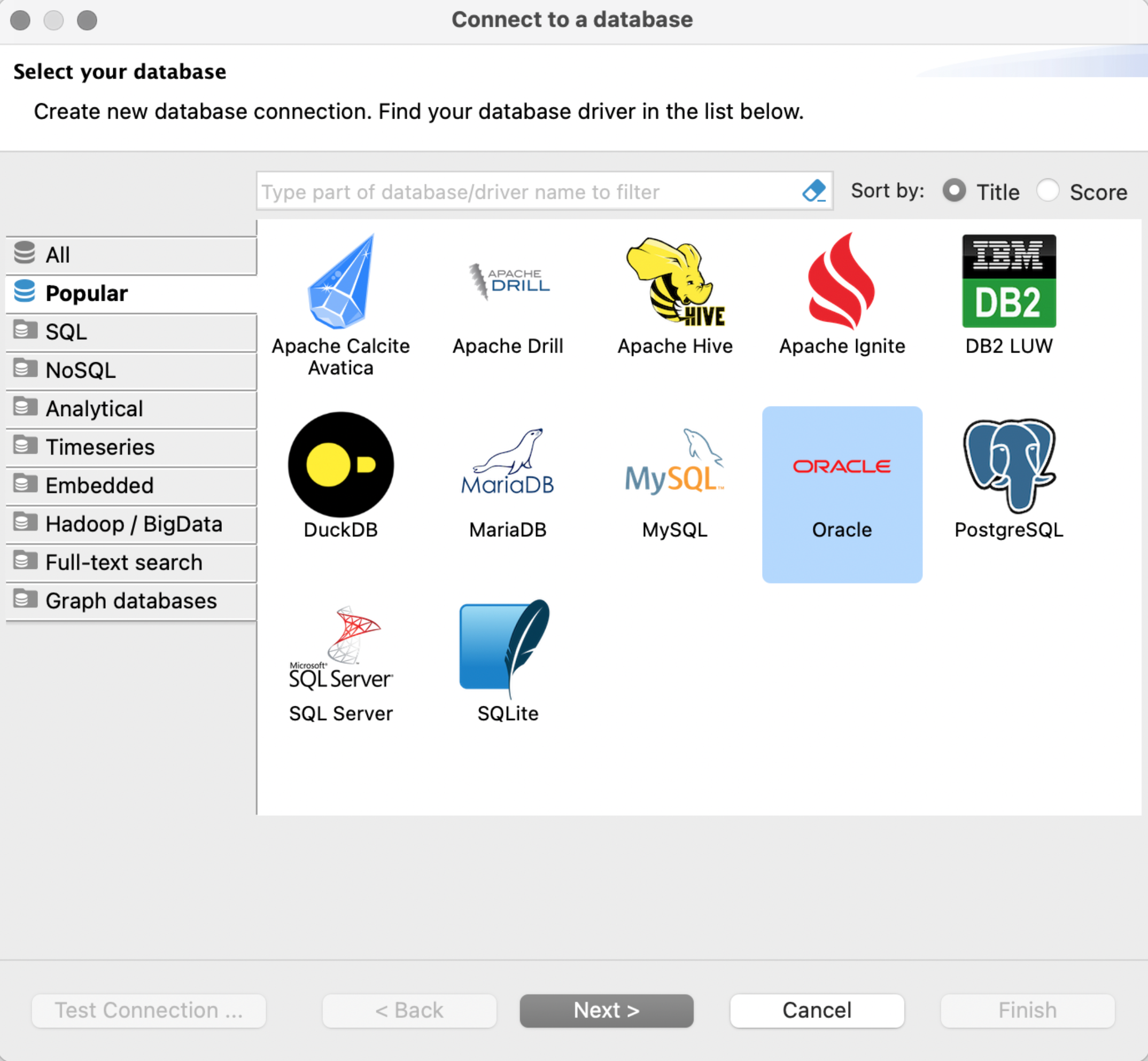
Next, the panel to enter the information to connect to the MSUEDW opens.
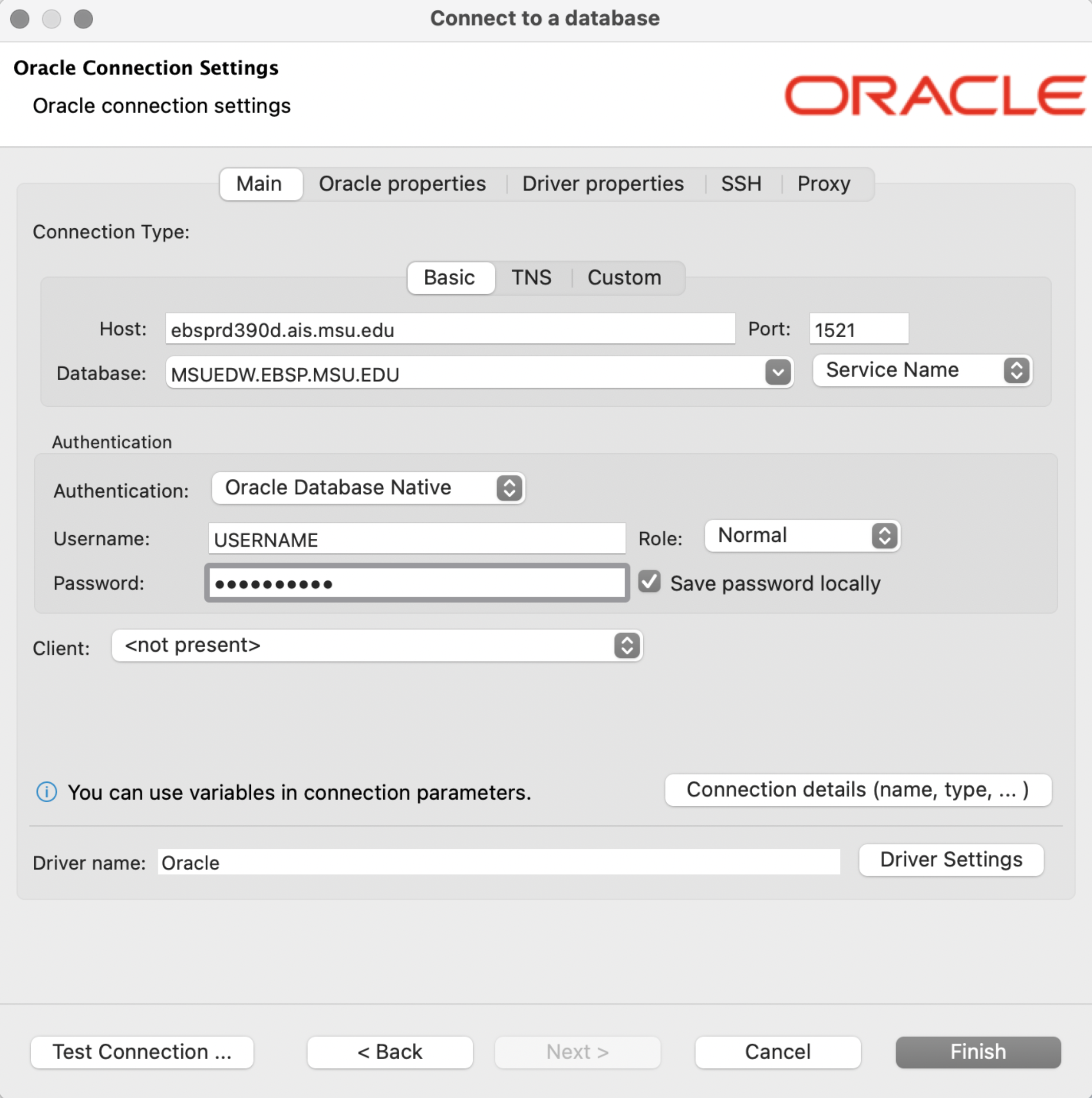
Enter the following information:
- Set Host as: ebsprd390d.ais.msu.edu
- Set Database as: MSUEDW.EBSP.MSU.EDU
- Ensure the Port is set to: 1521 (should already be populated)
- Ensure the Authentication type is: “Oracle Database Native”
- Enter your Username: your MSU NetID
- Enter your Password that was sent to you from MSU Data Services. Search your email for an email from dataservices AT msu DOT edu.
Alternatively, they might have sent you a TSN Names file
(tnsnames.ora) via File Depot. Save the TSN Names file to
OneDrive so it is easily accessible.
Click the Finish button to complete the setup.
Available Enterprise Data Warehouses (EDWs)
There are a collection of Enterprise Data Warehouses available. The following table contains their specific information.
| MSUEDW | MSUEDWQ | MSUEDWR | MSUEDWRQ | |
|---|---|---|---|---|
| Description | Production EDW with SISCS | quality assurance database | frozen snapshot | frozen snapshot quality assurance |
| Host | ebsprd390d.ais.msu.edu | ebsqa390d.ais.msu.edu | ebsprd390d.ais.msu.edu | ebsqa390d.ais.msu.edu |
| Database | MSUEDW.EBSP.MSU.EDU | MSUEDWQ.EBSP.MSU.EDU | MSUEDWR.EBSP.MSU.EDU | MSUEDWRQ.EBSP.MSU.EDU |
| Port | 1521 | 1521 | 1521 | 1521 |
Navigate the MSUEDW via dBeaver
Once connected to the MSUEDW,
- Click the > next to ORCL to view the available options.
- Click the > next to Schemas to view all schemas attached to the MSUEDW.
- Scroll down to SISCS (the Campus Solutions implementation of the Student Information System) and click the > to see all available Tables (sometimes called Views).
- Click on a Table to see the data contained within.